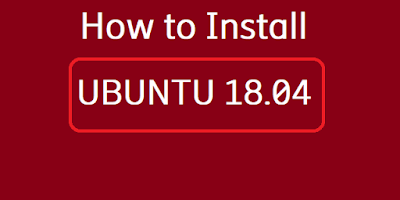From the beginning of ubuntu till now ubuntu has added a lot of features and gains respect in OS. Even if you watch any tutorial for any web-based application it’s all on ubuntu because ubuntu is open source and focused on a new user base experience. Ubuntu always tries to add everything which is required to run the application. Even Kubernetes all testing has been initially done on ubuntu as per their document. Ubuntu desktop is best for any new user. In data centers, Ubuntu is the best alternative to non-REDHAT or fedora products.
In this article, we are going to show you how to install the ubuntu 18.04 server Bionic. Before that let’s talk about some new features of Ubuntu 18.04.
Features of Ubuntu 18.04
- Ubuntu 18.04 has a new welcome desktop
- It has a new GNOM desktop environment for a better experience. but you can still use Unity desktop.
- It has improved its notification option. Now you will receive notification by default on the upper side.
- It has a new login and lock screen.
- More interactive and improved apps setting
- Linux kernel version is 4.15 which is more secure and performance improved.
- To install any package you need to use apt-get install package-name.
How to install ubuntu 18.04 server :
- use apt-get update to update packages before use.
- If you are using ssh then need to enable ssh because by default it may not be enabled to start and enable to automatically start after boot.
- Ubuntu for the server has no desktop we can install the desktop version using taskel and after that, it automatically set it to run level 5.
Hope this tutorial helps you to install ubuntu. In case i miss something mention below in comments.